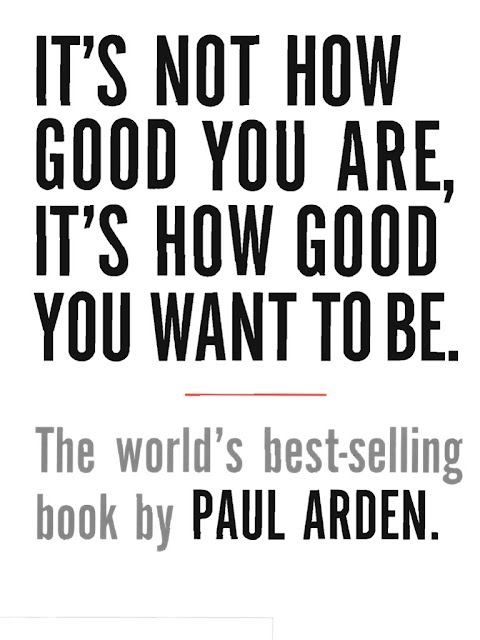Alienware needs no introduction: its keyboards, mice, and monitors do a commendable job of living up to the gaming PC line’s image and quality. Even those gentle but insistent angles in its product design, often accented with the triangular pattern so reminiscent of a flux capacitor, visually suggest blazing speed and unlimited potential. Of course, whether Alienware systems outfitted with an
Alienware Graphics Amplifier$174.99 at Dell require
1.21 gigawatts is a different discussion.
Today, we’re going to discuss Alienware’s flagship keyboard, the AW768, marked down on Dell’s site at this writing in January 2018 from $119.99 to $109.99. That’s not a bad price for a mechanical keyboard outfitted with brown switches and arguably the most ornate RGB LED backlighting we’ve ever seen in a peripheral. Dell throws in a lot of perks, and you already know from our 4-out-of-5-star rating that this is a strong contender. But is it the right keyboard for your gaming rig? Let’s find out.
Design
Alienware’s keyboard has a slick, impressive look, with its semi-shimmering, silvered matte finish, angular design, and an under light that runs around the front-facing edge...
The under light’s colors match the key backlight, which enhances the cool industrial/space-age vibe this keyboard gives off. The AW768 uses a standard QWERTY layout, but includes a few frills...
Unlike
Razer’s BlackWidow Chroma$139.99 at Amazon keyboard, Alienware took an obvious and sensible approach by etching the typographical symbols under the main number keys so both symbols would be legible on each key in low ambient light conditions...
We can’t see the asterisk on the number 8 key of our Razer keyboard in a dimly lit room. Without this etching, seeing what you want to type in the dark can be difficult unless you’re a very practiced typist. Alienware’s etched symbols ensure that usage in low-light settings isn’t frustrating.
The AW768 has a non-detachable braided cable offset to the right. We’d like to think that this offset serves to accommodate laptop users who want to plug in for a superior typing experience compared to their mushy rubber domes. For example, we tucked our 13-inch HP Spectre against the AW768’s far edge, right up against the keyboard’s USB cable, but the resulting position left the laptop screen pushed an inch or two off-center from where we would have preferred. Yes, this sounds hopelessly pedantic, but consider that the offset will be even larger with wider gaming laptops. Anyway, we wish Alienware would have shoved the connection over even more.
Alienware provides 15 programmable macro keys, including the five dedicated keys conveniently located near the keyboard’s left edge, all editable in Alienware Control Center. Note that the dedicated macro keys on left side of the keyboard are always set to one color that correlates to whichever macro profile is currently active. That's slick.
On the keyboard’s far right side, a conveniently wide, textured rubber volume roller sits above the number keys, accompanied by a mute key...
You can compare this roller with touch-sensitive volume pads, on which you slide your finger up and down the bar to change volume. Both of these options are better than push-button approaches, in our opinion, but we prefer the roller most of all. It grips well and provides more precise control.
Just to the right of the roller, you’ll find the Alienware logo (in the form of that balloon-shaped alien head). Pressing the alien button deactivates and reactivates the backlighting and can load a custom lighting effect. Again, this is accessible via the Alienware Control Center.
The AW768 may not be your first choice if you like gaming on the go. At 19.6 by 6.8 by 1.4 inches and 3.2 pounds, it’s a bit of a beast for a briefcase or backpack. Alternatively, we’re not big fans of the angled wrist-rest design. The slope’s position sits well under the heels of your palms, but the angle also means you bend your wrists more, which might create strain with prolonged use. Alienware offers an optional solution with its $21.99 AW168 palm rest, which attaches magnetically to the keyboard. Unfortunately, we didn’t have the AW168 for testing.
Turn over the keyboard and you'll find three rubber feet, two sets of flippable feet (with a convenient feet-within-feet design), and a better view of the the under lighting...
All told, we found the build quality of the AW768 to be excellent. There’s a bit of flex when you twist it, but not much considering the unit’s dimensions. It’s sturdy, attractive, and capable...usually.
Performance and Features
The Alienware Pro Gaming Keyboard hides Kailh brown switches beneath its keys...
While the words “pro gaming” suggest that the keyboard might use red switches, Kailh browns are still pleasant to type on and effective in gaming. As a reminder, blue switches are what you typically think of when mechanical switches are mentioned. They’re the loud, clicky switches with the highest actuation force. Red switches typically pair well with first-person shooter games because they’re silent and have the lowest actuation force. Browns strike a balance between the two. They’re tactile and have a bump rather than a click, making the switch significantly quieter than blues. Blues are commonly marketed for typing, and reds are marketed for gaming, so a keyboard with brown switches can perform admirably at either task.
While the macro keys are useful, they can be a bit annoying at first, especially during game play. One reason is that the key for switching between macro profiles sits at the top left corner of the keyboard, where you would reach to find the Escape key. So, if you're attempting to exit a game, and press the macro switch key instead, you'll still be in that game. So, you'll need to actually exit the match. Then, you'll have to scroll back to the correct macro profile before starting the next game. It's not a major problem, but it's still inconvenient.
Gaming software can make or break a gaming keyboard. Now, most configuration software requires that you search the manufacturer’s site and try to pick out the correct software from a mess of software for other keyboards. Alienware blissfully spares us from this; Alienware Control Center begins installing upon plugging in the keyboard.
The configuration software is exactly what you would expect. You can change backlight settings, configure macros, and toggle gaming mode. While all gaming mode typically does is disable the Windows key, you can change the gaming mode settings to lock a variety of other keys, including Tab, Alt, and Shift (left). Locking Shift seems like a rather impractical choice, as many games use this key for sprinting or abilities.
Backlight settings are where things begin to get interesting. While you can select one solid color, or scroll through various pre-set patterns, you have two options for setting your own pattern. You can choose to light specific key groups, such as WASD, the dedicated macro keys, the Fn keys, and the numpad. Alternatively, you can use Alienware’s zone-based lighting. Zone lighting splits up the keys (with the exception of the macro keys) into five zones, and you can select a color for each.
Alienware calls its zone-based lighting “AlienFX,” which has a feature that will modify the backlighting while playing certain games, in a similar manner to Razer Chroma. While scrolling through the list of compatible games, we decided WildStar would provide a good test-run for AlienFX. However, during our long trek through the tutorial quests, our keyboard never changed from the default pattern. At this point, after consulting with the folks at Alienware, we learned that the in-game lighting is only usable on compatible Alienware systems—a fact we ovelooked on the AW768 product page. Unfortunately, we didn’t have a compatible Alienware PC or laptop on hand for testing at the time of writing this review, so we’ll have to wait for this feature to reach other systems sometime in the future.